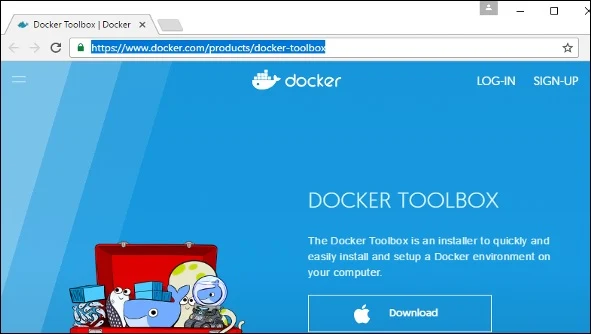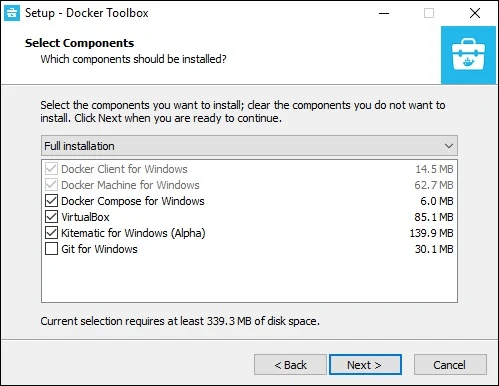Docker has out-of-the-box support for Windows, but you need to have the following configuration in order to install Docker for Windows.
System Requirements
Windows OS Windows 10 64 bitMemory 2 GB RAM (recommended)
You can download Docker for Windows from − https://docs.docker.com/docker-for-windows/
Once the installer has been downloaded, double-click it to start the installer and then follow the steps given below.
Step 1 − Click on the Agreement terms and then the Install button to proceed ahead with the installation.
Step 2 − Once complete, click the Finish button to complete the installation.
Docker ToolBox
Docker ToolBox has been designed for older versions of Windows, such as Windows 8.1 and Windows 7. You need to have the following configuration in order to install Docker for Windows.
System Requirements
Windows OS Windows 7 , 8, 8.1
Memory 2 GB RAM (recommended)
Virtualization This should be enabled.
You can download Docker ToolBox from − https://www.docker.com/products/docker-toolbox
Once the installer has been downloaded, double-click it to start the installer and then follow the steps given below.
Step 1 − Click the Next button on the start screen.
Step 2 − Keep the default location on the next screen and click the Next button.
Step 3 − Keep the default components and click the Next button to proceed.
Step 4 − Keep the Additional Tasks as they are and then click the Next button.
Step 5 − On the final screen, click the Install button.
Working with Docker Toolbox
Let’s now look at how Docker Toolbox can be used to work with Docker containers on Windows. The first step is to launch the Docker Toolbox application for which the shortcut is created on the desktop when the installation of Docker toolbox is carried out.
Next, you will see the configuration being carried out when Docker toolbox is launched.
Once done, you will see Docker configured and launched. You will get an interactive shell for Docker.
To test that Docker runs properly, we can use the Docker run command to download and run a simple HelloWorld Docker container.
The working of the Docker run command is given below −
docker run
This command is used to run a command in a Docker container.
Syntax:-
docker run image
Options:-
- Image − This is the name of the image which is used to run the container.
Return Value:-
The output will run the command in the desired container.
Example:-
sudo docker run hello-world
This command will download the hello-world image, if it is not already present, and run the hello-world as a container.
Output:-
When we run the above command, we will get the following result −
If you want to run the Ubuntu OS on Windows, you can download the Ubuntu Image using the following command −
Docker run –it ubuntu bash
Here you are telling Docker to run the command in the interactive mode via the –it option.
In the output you can see that the Ubuntu image is downloaded and run and then you will be logged in as a root user in the Ubuntu container.